How To Reduce GPU Temperature?
Is your graphics card running hotter than it should be? Overheating can lead to severe issues and even permanent damage. Whether you’re a gamer or a PC enthusiast, knowing how to lower your GPU’s temperature is essential.
Before we dive in, remember that pinpointing the exact cause of overheating can be tricky. There’s no harm in trying some of these methods to ease the strain on your graphics card.
To start, we’ll identify why your GPU is overheating. Once we identify the culprit, solutions are usually straightforward, but sometimes issues can be more complex.
We’ll walk you through diagnosing each potential problem and show you how to troubleshoot it efficiently. Our aim is to determine if your GPU is indeed overheating. Keep in mind that the ideal gaming temperature varies depending on your graphics card brand. AMD cards typically perform well at around 70 degrees Celsius, while Nvidia cards work best at 70-85 degrees Celsius. To check your GPU’s current temperature, you’ll need some handy tools.
Practical Methods for Lowering GPU Temperature
Often, the root cause of overheating is physical in nature, and resolving it will involve opening up your computer case. While the interior of your PC is delicate, with some caution and care, you can tackle this issue safely.
Removing The Dust
- Open Your Case: Start by popping open your computer case to assess the dust situation. Chances are, it’s time for a clean-up.
- Remove the GPU: While not mandatory, taking out your graphics card can make cleaning more effective.
- Remove the Fans: If you want to make life easier, consider taking out the fans too.
- Blast with Compressed Air: Grab some compressed air and go to town. Blow away dust from your GPU, fans, and every nook and cranny inside your case.
- Detail Work with a Cotton Swab: Those stubborn spots? Tackle them with a cotton swab for a thorough cleaning.
- Reassemble and Test: Once your cleaning mission is complete, assemble your PC and fire it up. You’ll likely notice a significant drop in temperature, as dust is a common culprit behind overheating.
Make Sure The Fans Are Working Properly
When it comes to inspecting the health of your computer’s fans, the usual practice is to open the PC case with the power off, a common approach that can inadvertently overlook potential fan problems. If you suspect that your fans may be malfunctioning, it’s essential to conduct a more comprehensive check. To do this, you can either open the case while the PC is powered on or open the case first and then start your PC.
By performing this test, you can confirm or dismiss any concerns regarding the functionality of your fans. It’s worth noting that certain graphics processing units (GPUs) are designed with fan optimization in mind, allowing the fans to spin only when necessary to maintain an optimal temperature. So, be aware of your GPU’s specific fan behavior as you diagnose any cooling issues within your system.
Common Fan Problems Include
Dust Buildup: Accumulated dust can stop GPU fans from spinning if you neglect regular cleaning.
Disconnected Power Connectors: Sometimes, even a slight disconnection can lead to a fan shutdown.
Lubricate Fan Bearings: If the bearings are the issue, applying lightweight machine oil (not WD-40) can often fix it.
Complete Fan Failure: As a last resort, if nothing else works, replacing the fans is an option, which doesn’t require getting a whole new graphics card.
Replace The Thermal Paste
Remove the Graphics Card: When opening the case, take out the graphics card for easier access to the components you need to inspect.
Unscrew the Heatsink: Flip the card over and locate the small screws. Some cards might also have a backplate, which you’ll need to remove. Don’t forget to disconnect any additional wires connecting the PCB and cooler.
Clean Up the Thermal Paste Residue: To do this, you’ll need a microfiber cloth or paper towel, a cotton swab, and high-alcohol-content rubbing alcohol. For added safety, consider removing the chip from the PCB. Wipe away large, dried paste remnants with a microfiber cloth, and use a cotton swab for smaller pieces.
Apply Fresh Thermal Paste: If you’ve used a particular application method before, you can stick with it. In most cases, the ‘X’ method works well.
Reassemble the Card: Gently place the heatsink back onto the chip to ensure even paste distribution. Then, reverse the process. Reconnect any cables, return the screws to their positions, and place the graphics card back in the case. This maintenance can boost your card’s longevity.
Improve The Airflow Within The Case
Achieving proper airflow can significantly impact your system’s temperature management. While the solution varies for each case (pun intended), here are some essential tips:
Plan Your Airflow: Strategically position your fans to ensure cool air enters while hot air exits. The best airflow direction is from front to back and bottom to top.
Cable Organization: Neatly arrange your cables to prevent heat buildup. Tangled cables can obstruct airflow, leading to higher temperatures inside the case.
Address Hot Spots: When aiming to lower your GPU temperature, focus on redirecting hot air away from your graphics card’s location. Ensure there’s a clear path for hot air to exit the case.
Improve Cooling Itself
If your GPU keeps overheating, it might be due to insufficient cooling hardware. There are two ways to tackle this:
Optimize Air Cooling: Adding more fans and arranging them strategically to improve overall airflow can help cool your system effectively.
Consider Liquid Cooling: Another option is to switch to water cooling, which is known for its superior heat dissipation. Be aware that liquid cooling comes with a slight risk of potential leaks that could damage your PC.
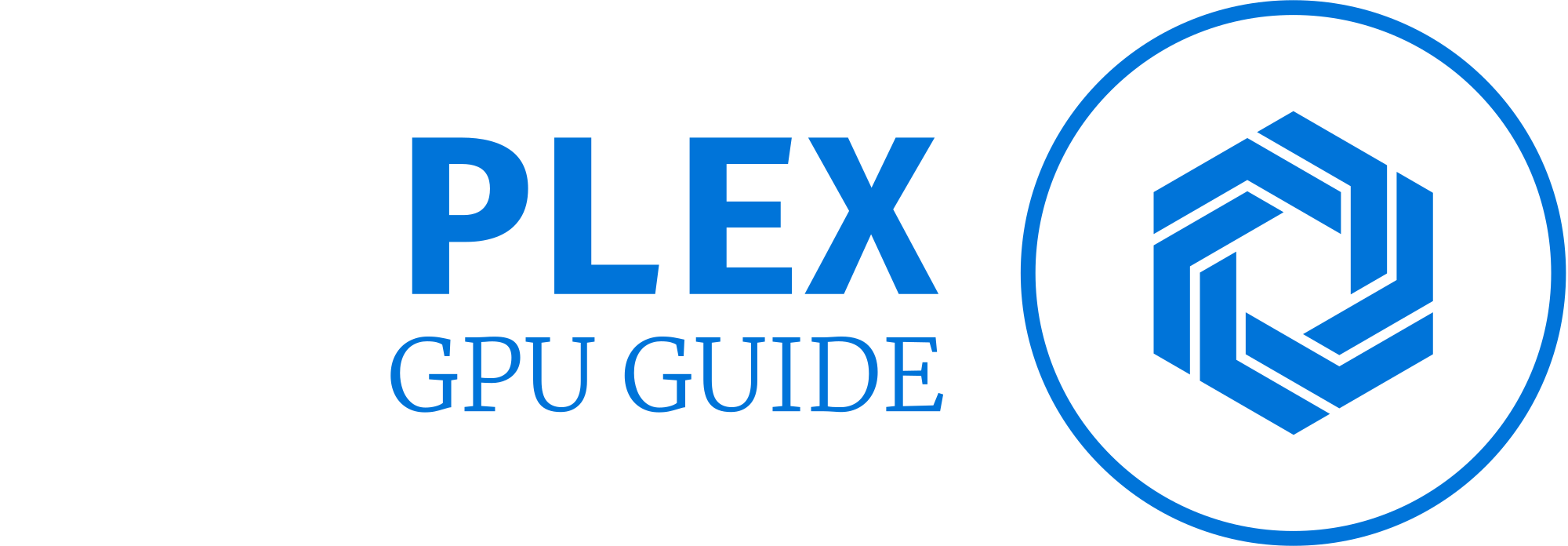
![Motherboard not Detecting GPU [Causes & Fixes]](https://gpuplex.com/wp-content/uploads/2023/05/Motherboard-not-Detecting-GPU-Causes-Fixes-768x432.png)




